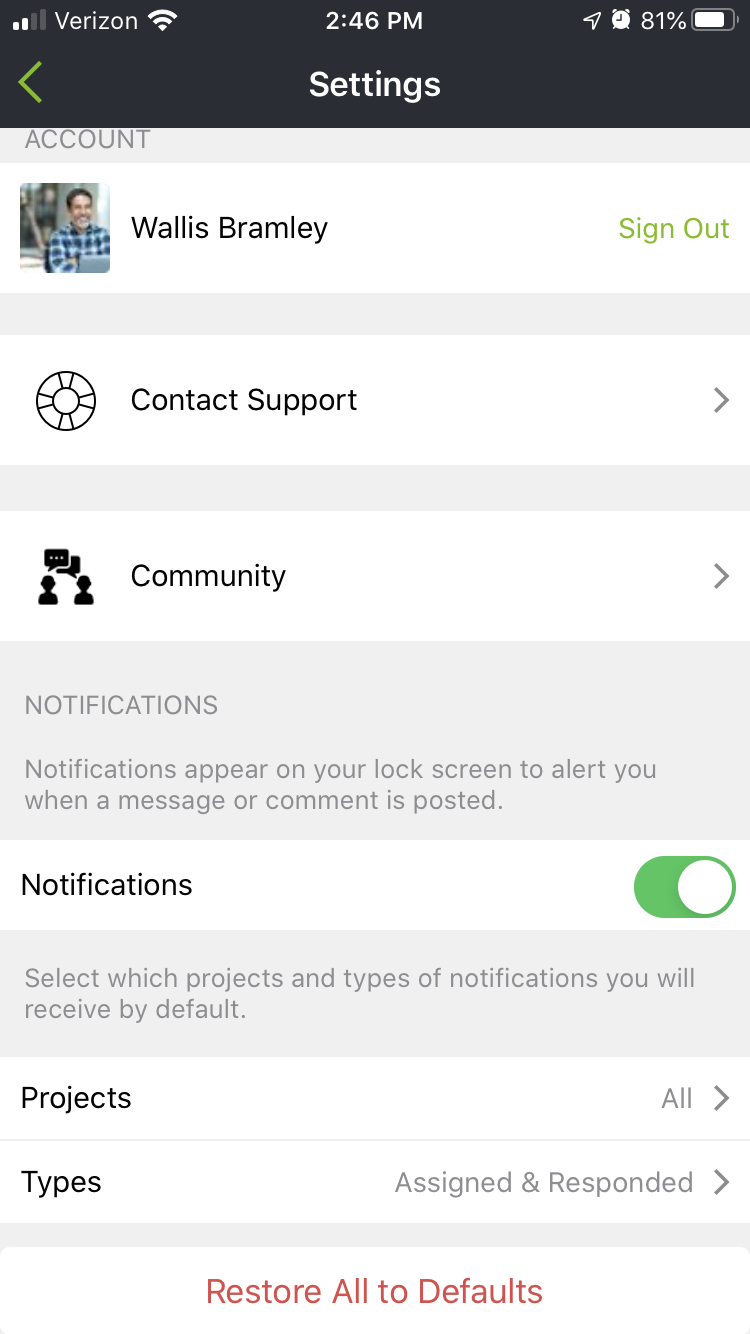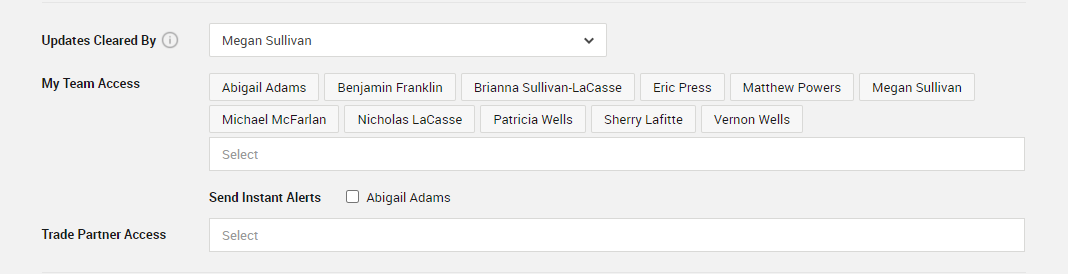Communication is key to any successful project. Knowing when the client asks a new question, responds to a message or comment, or even makes a selection keeps things moving forward. Staying informed is important, especially in the moment as things happen.
But, what if you don't need EVERY update on EVERY project? Maybe you just run certain projects. Or, you're only involved in warranty items.
Fortunately, you can decide your own "perfect fit" for these instant alerts.
An Instant Alert is a notification sent immediately after an action takes place on a project. Receive these notifications via email, text message, and/or mobile push notifications depending on the alert.
WHERE
From you Name in the upper right corner, go to Personal Settings. In Instant Alert Preferences, specify which alerts you want to receive by both project and by alert type.
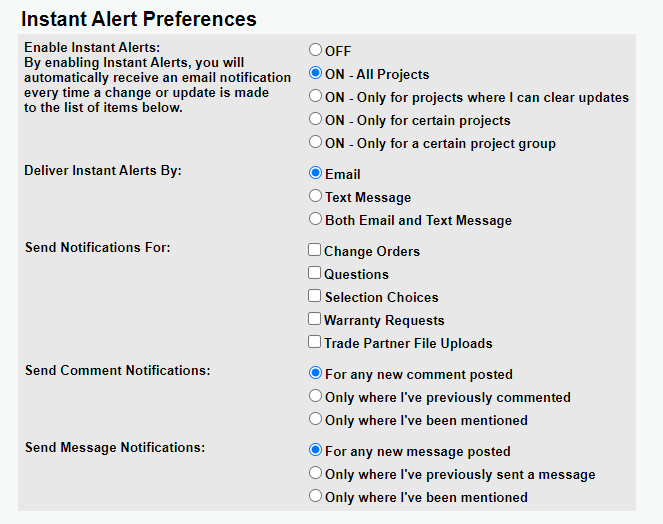
Any Admin user on an account can adjust other team members' alert settings by navigating to Contacts > My Team, then using the ellipse button (...) to Edit the team members information.
Let's walk through these to pinpoint your notification sweet spot.
ALERTS FOR PROJECTS
Which projects are you involved in? Do you need to know what's going on for every project or just some? You have five options to narrow down alert notifications:
| Project Preferences | Meaning... |
| No | You do NOT wish to receive any alerts for any projects or for any activity. Perfect for team members who check CoConstruct frequently for new activity and in circumstances where you only want notifications on items where you’ll be specifically called out, such as to sign a change order or when at-mentioned on a comment. |
| Yes - All Projects | You want notifications on specified areas for any Prospect, Active, or Warranty project you have access to. |
| Yes - Only for projects where I can clear updates | You want notifications only for projects where you are the designated update clearer. Perfect for team members responsible for keeping up with project activity who want alerts for changes and communication. |
| Yes - Only for certain projects |
You want notifications for certain projects you identify. Team members set this way appear a little differently on the setup for a project giving you or them the option to add other projects to their alerts as needed. Use the My Team Access area of the Project Setup to keep this list of projects up-to-date without having to remember to update Personal Settings.
|
| Yes - Only for a certain project group |
Does your company leverage project groups for organizing jobs into different categories? As projects get added to the system and you assign them to groups, it automatically pulls these projects into a team members alerts. |
ALERT TYPES
What types of project activity or actions do you want to be in the loop on? Do you only need to know when clients make selections or ask a question? Choose between seven options:
| Alert Type | Meaning... |
| Change Orders |
Receive a notification anytime a team member releases a change order and once change orders are fully accepted. Note that this alert can be overridden if you are added to receive notifications on a specific change order. |
| Questions | Receive notifications anytime a client sends a question on a project. |
| Selection Choices | Receive a notification anytime a team member or client makes a decision or choice on a selection. Whether open ended or predefined, this alert triggers when an answer is recorded for a selection. |
| Warranty Requests | Receive a notification anytime a client submits a warranty request. This alerts you that you have a new task to review and approve before scheduling the work. |
| Trade Partner File Uploads | Receive a notification anytime a trade partner uploads a file to the project. A trade partner with web access has the ability to upload files and photos to the project directly without going through email. When this happens, elect to receive an alert. |
| Client File Uploads | Receive a notification anytime a client uploads a file to the project. A client with web access has the ability to upload files and photos directly to the project without going through email. When this happens, elect to receive an alert. |
Comments + Messages
Comments: Receive a notification anytime a team member, trade partner, or client replies to or sends a comment on a project.
Messages: Receive notifications anytime a team member or client replies to or sends a message on a project. Designed for general project inquiries and information, the Messages area is a great place to store communication between your company and the client(s).
Choose how involved you’d like to be on these alerts.
- For any new comment/message posted - Use to receive notification for any comment or message posted regardless of any mentions. If you prefer to stay in the loop on all conversations, this setting ensures you receive a notification anytime a team member, trade partner, or client writes a comment or message.
- Only where I’ve previously commented/sent a message - Use to receive notifications for communication you already replied or participated in. Stay in the loop on conversations you care about.
- Only where I’ve been mentioned - Use to receive alerts for any comment or message where you’ve been mentioned specifically.
Pro Tip: Cut down the communication clutter by replying on @ Mentions to stay involved in critical communication.
What about proposals or purchase orders? Some other alerts trigger instantly on features or areas of the system where you get added for a specific notification. Depending on your level of access, you could optionally receive alerts for other actions taken on proposals and purchase orders as long as you have been selected for email notifications.
DIRECT MESSAGING + COMMUNICATION
Want to send a message or comment to just one trade partner, client, or team member? Tag the individual in a comment or message using the @ symbol followed by their name.
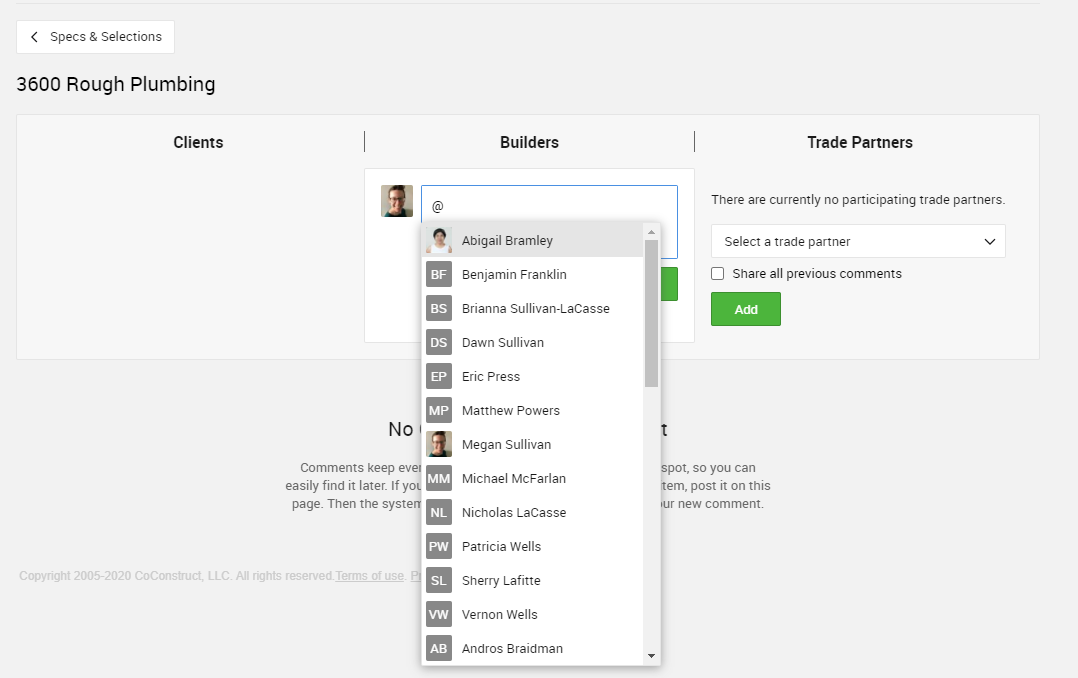
Any individual tagged with an at mention receives an alert for that communication, regardless of their communication settings.
ALERT DELIVERY
With all of your notification settings in place, you can choose to get alerts via email or text message.
Communication alerts, such as comments and messages, also appear as push notifications through the mobile app. If you prefer the mobile app for it’s on the go functionality, consider turning off instant alerts for Comments, Messages, and Questions in favor of receiving a push notification no matter where you are.
Simply use the gear icon in the upper right of the mobile app to specify notification preferences, including the types of alerts.