WHY NOTIFY?
Successful projects start and end with great communication. Therein lies the secret to happy clients, productive team members, and collaborative trade partners. CoConstruct sends a variety of updates, alerts, and summary notifications to all these parties to contribute to this success. Many of these alerts and updates depend on certain actions taken across the system. To better understand how your actions (and the actions of others) could notify and alert others, check out the full who, what, and when of these notifications below. Confidently lean on CoConstruct to keep everyone informed by:
- Referencing a quick GLOSSARY of notification terminology
- Reviewing the full WHO, WHAT, & WHEN of these notifications
- Managing notification PREFERENCES & DELIVERY
- Checking out some frequently asked QUESTIONS
NOTIFICATION GLOSSARY
Instant Alert = A notification sent immediately after an action is taken on a project. Receive these notifications via email, text message, and/or mobile push notifications.
Individual Task Assignment = A scheduled notification sent to trade partners and team members detailing expected work assigned for a project. Choose to receive these notifications via email or text message.
Task Summary = An emailed summary of all upcoming and overdue tasks assigned on any project sent to trade partners and team members.
Project Summary = An emailed summary of any new, upcoming, or urgent items on a project sent either daily or weekly.
THE WHO, WHAT, & WHEN
Use the chart below to understand what actions or functions in the system trigger (“✓”) the following alerts, updates, and notifications. Note that team members can opt in and out of some of these alerts.
Instant Alerts
Individual Task Assignments
Task Summary
Project Summary
Comment Summary
Optional Alerts
Instant Alerts
The following actions taken in the system generate an alert sent immediately to the appropriate user. My Team/Builder users must subscribe to many of these in order to receive them.
| Action/Feature |
My Team/ |
Client |
Trade Partner |
Notes |
| Team Member Added to System |
✓ |
|||
| Client Added to Project | ✓ | |||
| Trade Partner Given Web Access | ✓ | For the first time web access granted. | ||
| Shared Comment | ✓ | ✓ | ✓ | |
| @ Mention in Comment/Message | ✓ | ✓ | ✓* | *Trade partners receive alerts for comments only |
| New Message | ✓ | ✓ | ||
| New Question | ✓ | ✓* | *If asked by another client | |
| Question Answered | ✓ | |||
| File/Photo Shared | ✓ | |||
| File/Photo Uploaded* | ✓ | *by trade partner or client | ||
| Selection Choice Made | ✓ | ✓ | ||
| Selection Choice Unmade | ✓ | ✓ | ||
| Change Order Released | ✓ | ✓ | ||
| Change Order Accepted | ✓ | ✓ | ✓* | *Given that Trade Partner selected for notifications on CO |
| Change Order Declined/Voided | ✓ | ✓ | ✓* | |
| Warranty Request Submitted* | ✓* | *by client |
Comment + Message Notification Settings
Fine tune your notifications for comments and messages by picking between 3 options for each communication type.
- For any new comment/message posted - Use to receive notifications for any comment or message posted regardless of any mentions. If you prefer to stay in the loop on all conversations, this setting ensures you receive a notification anytime a team member, trade partner, or client writes a comment or message.
- Only where I've previously commented/sent a message - Use to receive notifications for communication you already replied or participated in. Stay in the loop on conversations you care about.
- Only where I've been mentioned - Use to receive alerts for any comment or message where you've been mentioned specifically.
Individual Task Assignments
The following notifications are sent to individuals assigned to these various tasks and include any notes and/or attached files.
| Action/Feature |
My Team/ |
Trade Partner |
When |
| Schedule Task Upcoming |
✓ |
✓ | Depends on Schedule Settings |
| Schedule Task Updated | ✓ | ✓ | |
| To-do Assigned | ✓ | ✓ | Sent within minutes of creating/updating |
| To-do Updated | ✓ | ✓ | |
| Warranty Request Assigned | ✓ | ✓ | |
| Warranty Request Updated | ✓ | ✓ |
Task Summary
This single email sent on pre-selected days of the week combines all the task assignments mentioned above into one chronological list as 1 reminder of upcoming work. Both builder team members and trade partners receive these summaries based on their settings.

Comment Summary
This single email sent each morning lists out all communication, both comments and messages, from the previous day. Select to receive these for all projects down to just certain projects you determine.
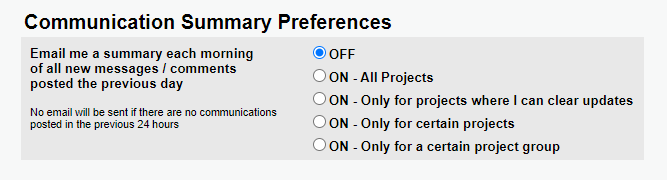
Project Summary
When something "new" happens on a project, those updates pull together to create a summary report sent to any builder team members and clients either daily or weekly as desired. See the list below for what actions and updates appear on this summary email.
| Action/Feature |
My Team/ Builder |
Client | Notes |
| New Messages | ✓ | ✓ | |
| Updated Questions | ✓ | ✓ | |
| Upcoming Schedule Tasks | ✓ | Upcoming time frame determined in Personal Settings > Site Preferences | |
| Overdue Schedule Tasks | ✓ | ||
| Upcoming To-Dos | ✓ | ||
| Overdue To-Dos | ✓ | ||
| Updated Specs/Selections | ✓ | ✓ | Includes any recent comments |
| Upcoming Selection Choice | ✓ | ✓ | Selections tied to a selection milestone become upcoming once the selected milestone begins where as hard dates chosen mark as upcoming once the date is 14 days away |
| Overdue Selection Choice | ✓ | ✓ | When selection "Requested By" date has passed or the milestone completed |
| Change Orders Requiring Approval | ✓ | ✓ | |
| Approved Change Orders | ✓ | ✓ | |
| Declined Change Orders | ✓ | ✓ | |
| Upcoming Warranty Items | ✓ | Items marked as Upcoming and Overdue based on Personal Settings > Site Preferences | |
| Overdue Warranty Items | ✓ | ||
| Uploaded Photos | ✓ | ✓ | |
| Uploaded Project Files | ✓ | ✓ | |
| Job Log | ✓ | ✓* | *shows any shared notes and photos plus the weather |
| Updated Purchase Order | ✓ |
Note: Only updates where the green Update badge remains on the item appear on these emails. Any badges cleared by a builder team member or client respectively in the 24 hours prior to the email being sent communicate to the system that the item has already been acknowledged and therefore does not appear on this summary email.
Optional Alerts
The following chart represents alerts and notifications dependent on the setup and use of individual features. Individuals receive certain notifications depending on their inclusion in and interaction with the document.
| Action/Feature |
My Team/ |
Client |
Trade Partner |
Notes |
| Proposals | ||||
| - Released | ✓ | ✓ | Individual must appear in "Send by Email" section | |
| - Approved | ✓ | ✓ | ||
| Bids | ||||
| - Bid Request Sent | ✓ | Blind copy bid sent to those included in "Bidder" area | ||
| - Bid Award Notice | ✓ | Optional notice sent to awarded bidder | ||
| Purchase Orders | ||||
| - Released | ✓ | ✓ |
Trade Partner must appear in "Issued To" section with "Send by Email" checked |
|
| - Approved | ✓ | ✓ | ||
| - Declined/Voided | ✓ | ✓ | ||
| Change Orders | ||||
| - Send for Approval | ✓ | ✓ |
Builders & Clients checked under "Approvals" section, enabling alerts, or selected for Notifications Trade Partners selected for Notifications |
|
| - Accepted (by individual) | ✓ | ✓ | ||
| - Accepted by All | ✓ | ✓ | ✓ | |
| - Declined | ✓ | ✓ | ||
| - Voided | ✓ | ✓ | ✓ | |
| Invoices | ||||
| - Issued | ✓ | If selected in "Issued To" section with "Send Email" checked | ||
| - Payment Submitted | ✓ | ✓ | If enable electronic payments & select team members for notifications | |
| - Payment Processed | ✓ | |||
| - Payment Not Processed | ✓ | |||
| Lead Intake Form | ✓ | If embed form on company website & select team members for notifications. | ||
MANAGING NOTIFICATIONS
Control notification and alert preferences for team members, trade partners, and clients at a holistic level. To edit or control:
- Your Own --> Head to your Personal Settings located under your name
- Another Team Member --> Any Admin on the account can "Edit" a team members notifications and alerts from the My Team list
- Clients --> Control how frequently login access clients receive summary notifications and whether they receive instant alerts from the Project Setup page. Click "Edit" from the ellipse menu ("...") next to the client.
- Trade Partners --> Adjust communication settings for individual trade partners from the Contacts > Trade Partners list. Edit the individual trade partners record and adjust settings from there.
Pro Tip: Turn off alerts for comments and messages and leverage dynamic @ mentioning on projects to alert individuals of important conversations. This cuts down on unnecessary noise and email clutter.
Some features and functions provide control over notification and alerts as they are created and used. These include:
- Purchase Orders
- Proposals
- Change Orders
- Invoices
- Payments
Keep an eye out for check boxes enabling you to "Send by Email" or areas where you can specify additional Notifications to other team members, trade partners, or clients. See the chart detailing Optional Alerts for more details.
The How: Notification Delivery
Set up team members and trade partners with notifications and alerts PLUS also the method they will receive them. Choose between:
- Email = Individual receives an email to the address on file for the notification or alert. Any summary notification turned on for the individual automatically send via email.
Learn More: Email Notification & Alert Examples - Text Message Email = Individual receives a text message from their phone carrier containing the information of the alert. Set up the appropriate text message email address on the trade partner record or your personal settings.
- Both = Individual receives an email AND a text message for the alert.
For team members and any trade partners logging in, the mobile app offers push notifications on comments and messages that look and feel just like texting.
NOTE: Clients receive notifications and alerts via email. Any clients setup with login access can additionally download the mobile app and receive push notifications.
NOTIFICATION FAQs:
-
Will changing a task's text or content trigger a new notification?
Absolutely! Keep assigned team members and trade partners informed of critical date and task changes. As soon as you make the update, the system automatically notifies them of these changes (as long as they have already received an initial notification). -
What triggers an individual work assignment notification?
CoConstruct regularly scans for new To-do and Warranty Request items in order to send them out in a timely manner. Once you assign someone to these tasks and the system sweeps through to collect them, those individuals receive a notification. Schedule tasks operate differently since they get tied to predecessors and dependencies. Reference your Schedule Settings for the timing on these notifications.
