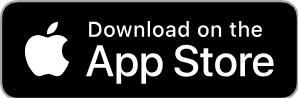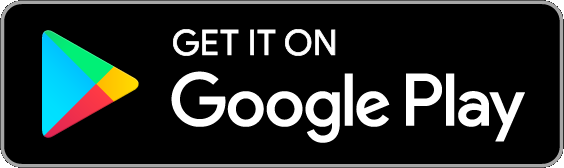The mobile app's time clock makes it easy for you and your team to log your hours worked.
If you haven't already, install the CoConstruct mobile app for iOS or Android with one of the links below:
Once you have installed CoConstruct's mobile app and sign in with your email and password, go to the "Time Clock" tab at the bottom of the screen.
The mobile time clock has two main areas:
- Clock - Clock in and out of different projects, activities, and time types, plus add notes related to the time worked.
- Entries - A list of the time you have logged.
Allowing location collection
When you open the mobile time clock for the first time, you will be asked to allow the app to see your device's location. Tap "Share Location" to enable this for your device. Note that for Android devices, you may be prompted for location access when you are initially installing the app, rather than when you are clocking in.
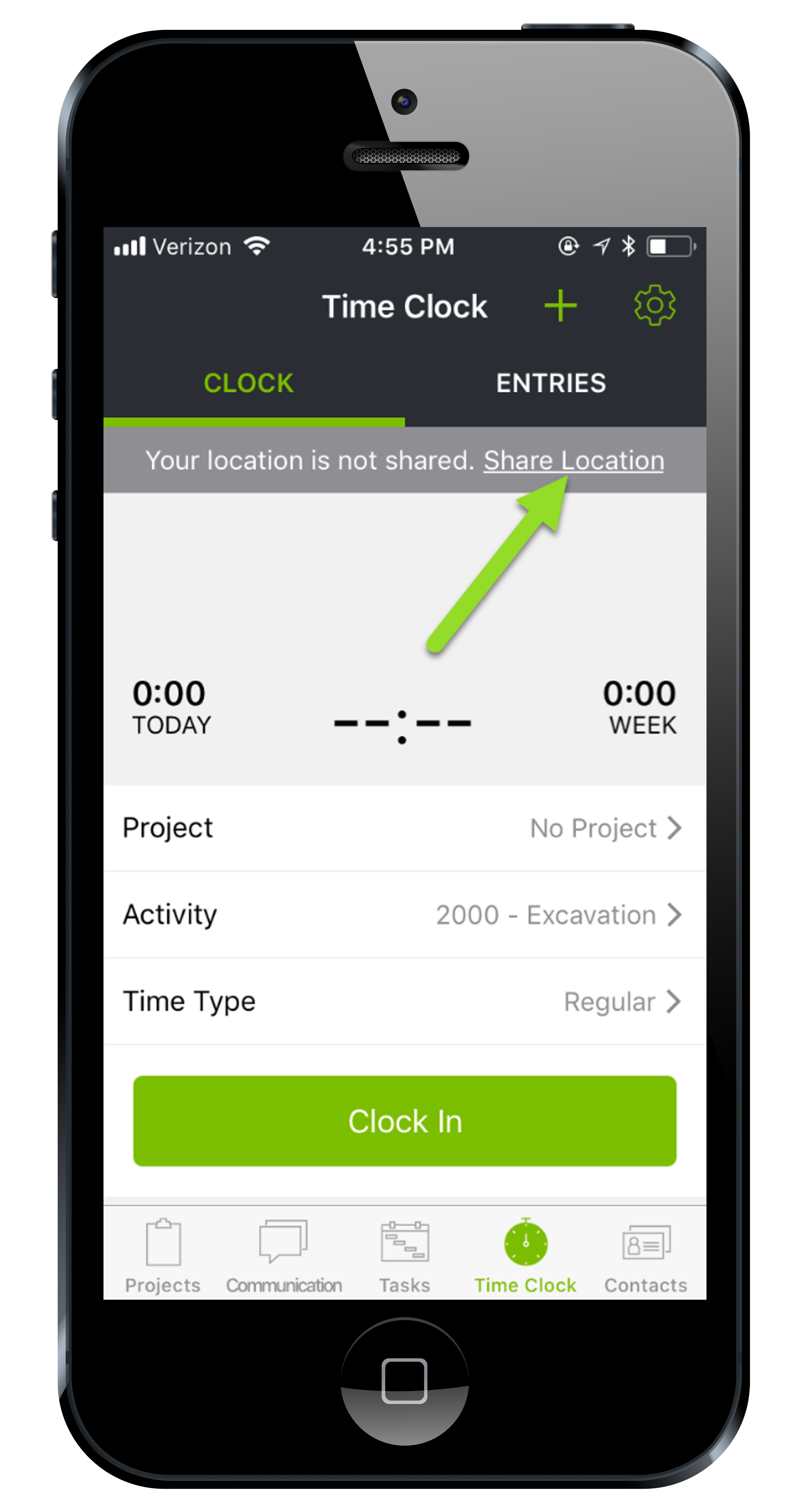
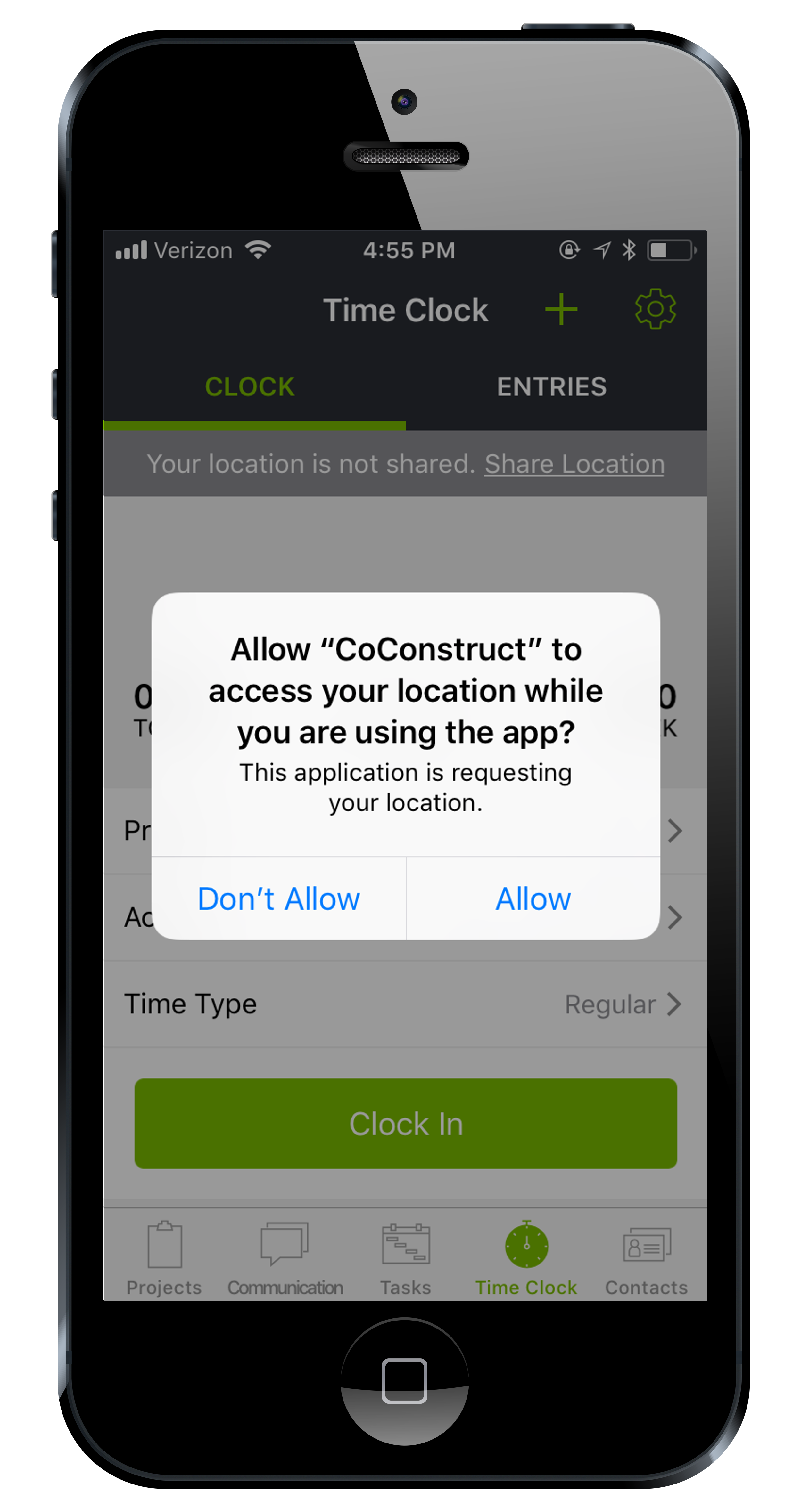
If you don't allow the location permission for the app, you can still clock in and out completely, but your time entries will include a gray marker indicating that we couldn't determine the location.
This location can always be changed after the fact.
If you didn't initially allow location access, you can ensure that it is turned on for your app with the instructions below:
iOS: Go to Settings > Privacy > Location Services. Make sure Location Services are enabled and scroll down to the CoConstruct app to ensure that location services are enabled "While Using the App.".
Android: Go to Settings > Location and turn GPS Location on. You will be asked to confirm the setting once you turn this on.
Clocking in and out
At the start of your shift, pick the project, activity, and time type from the "Clock" section of the Time Clock.
Pick the project, activity code, and time type for your work, and "Clock In."
At the end of your shift, simply tap to "Clock Out."

Entering notes throughout a shift
You don't need to wait until the end of your shift to add important notes about your time worked.
Add notes at any time while you're clocked in while details are fresh in your mind and everything will be saved with your time entry.
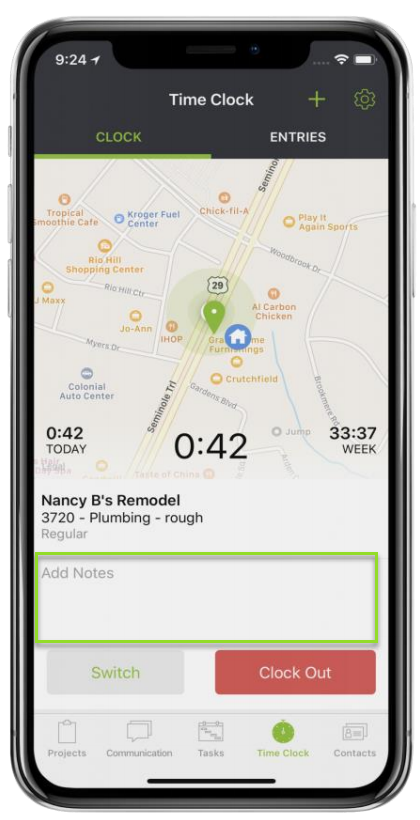
To switch projects, activities, or time types in the middle of your shift
- First enter any notes relevant for the work that you just completed in the "Add Note" section
- Then, tap "Switch"
- Choose the new project, activity, and/or time type
- Tap "Switch" again to confirm the new details

A new time entry will be created on the "Entries" list every time you switch projects, activity, or types.
Time totals
The time clock displays the current total hours and minutes worked for the day and week, so you always knows where you stand. When you are clocked in, you can also view the total hours and minutes for that shift.
At the bottom of the map view while you are clocked in, today's total time is displayed on the left, the week's total time (since midnight on Sunday morning) is displayed on the right, and the timer for your current "clock in" session is right in the middle.

Manually Entering Time
Time entries can be manually added and edited directly in the mobile app.
To manually add a time entry (instead of clocking in and out), simply tap the "+" icon in the upper right of the Time Clock tab of the mobile app.
To edit any historical time entry in the mobile app, tap the "Entries" heading at the top of the Time Clock in the mobile. You will see a list of all time logged from the past 30 days. Tap on any previous entry to edit the details.
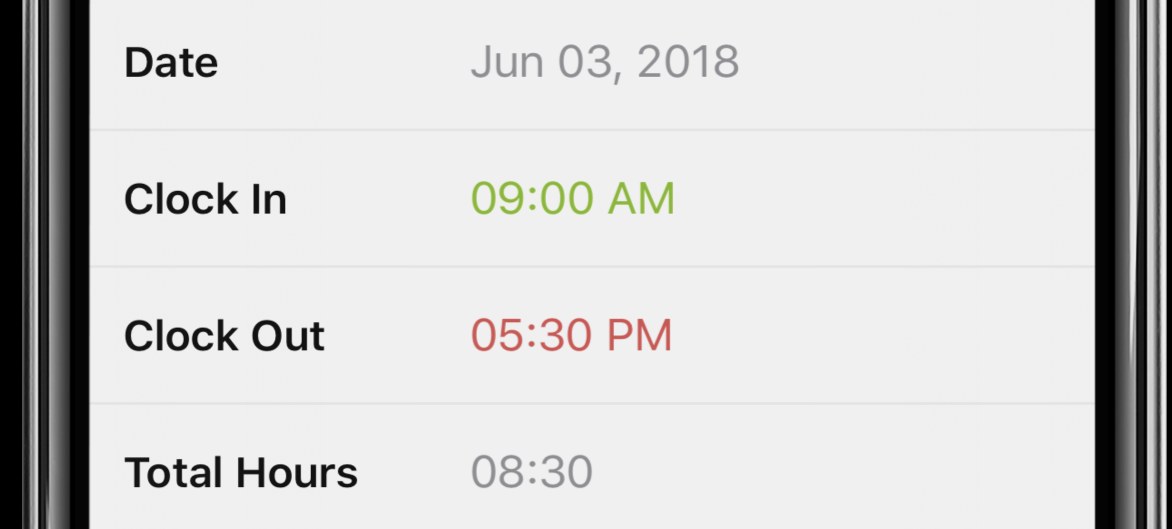
Admin Control
CoConstruct admins and users with Manage Time Clock permission have additional access within the mobile app.
With admin or Manage Time Clock permission, you can do the following on the Entries list:
- View all time entries from all users from the past 30 days
- Edit any time entry to add additional notes, change project/activity/time type details, or revise dates/times
- Clock out anybody who is currently clocked in
- View the full change log for any edits to time entries
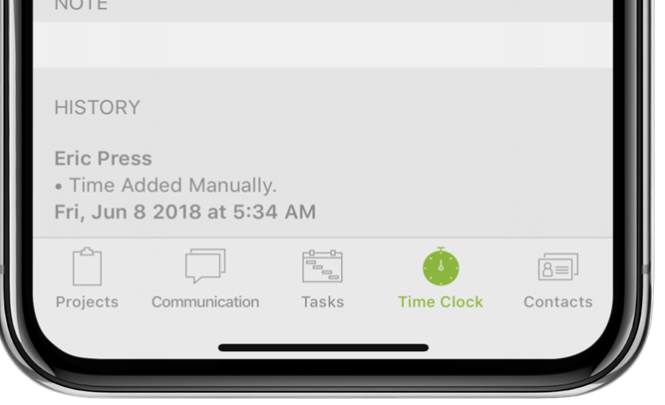
Note that voided time entries will not be shown on the mobile app. Additionally, if you have Manage Time Clock permission, but limited access to projects, then you will only see time details for projects where you have access.
Note: The Time Clock function is only available on CoConstruct's Standard or Plus plans.