If you need to update your project's current schedule with a new or different template, simply head to the schedule Gantt or Task view. Click the "Copy Template" button in the upper right-hand corner of your project's schedule page.
You will see a pop-up that will let you choose from your list of schedule templates. Choose the one you wish to copy to your project and click "OK". This will overwrite your current schedule with the new template.
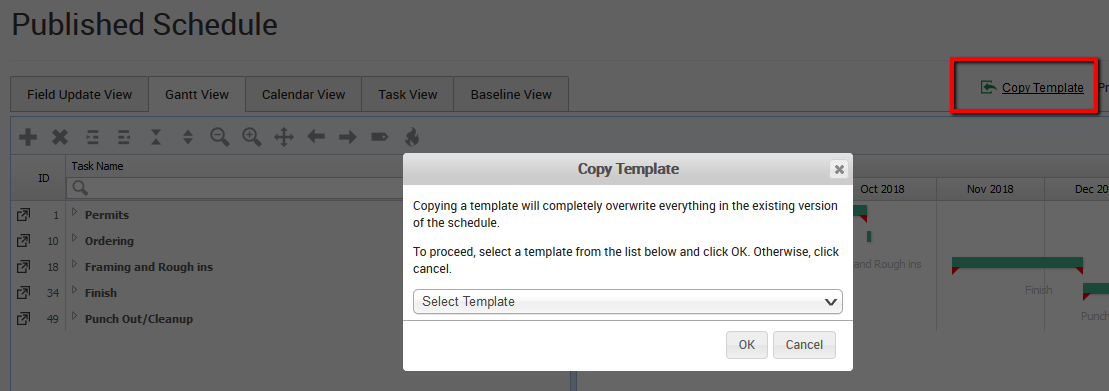
You have now copied the schedule template down to your project as a new Draft Schedule. Make any necessary changes to the template and, when you're ready, click the "Publish Draft" button at the bottom of the page to overwrite the existing Published Schedule.
When publishing, you may be asked to reconcile certain tasks in the following situations:
- If you're overwriting schedule tasks that have files, photos, or comments tied to them, you are given the option to move those items to a new task so that you won't lose the information. If you don't need the files, photos, or comments from the deleted task, you can opt to delete that information along with the deleted task.
- If you're overwriting milestones that are used by selection items as decision deadlines, you will be asked to select a new top-level task to use as the new deadline for those selections.
If neither of these situations applies and there aren't any deleted tasks requiring your attention, you will not see this prompt when publishing your new schedule.
