For users who are assigned to warranty requests on your projects, there are two different types of notifications that will alert them to the assignment and convey the details for the work, in addition to alerts that they will see on their main dashboard if you have given them login access to CoConstruct.
Individual work requests
Individual work requests are sent within 10 minutes of a warranty request being assigned or updated.
The email alert for an individual work request includes all of the details.
If you have attached and shared any files or photos on the item, those will also be included as attachments on the individual email alert.
Any replies to those individual work requests will be posted as new comments on the warranty request, and any files or photos that your assignees send back to you with those replies will all be captured and organized within your Warranty page.
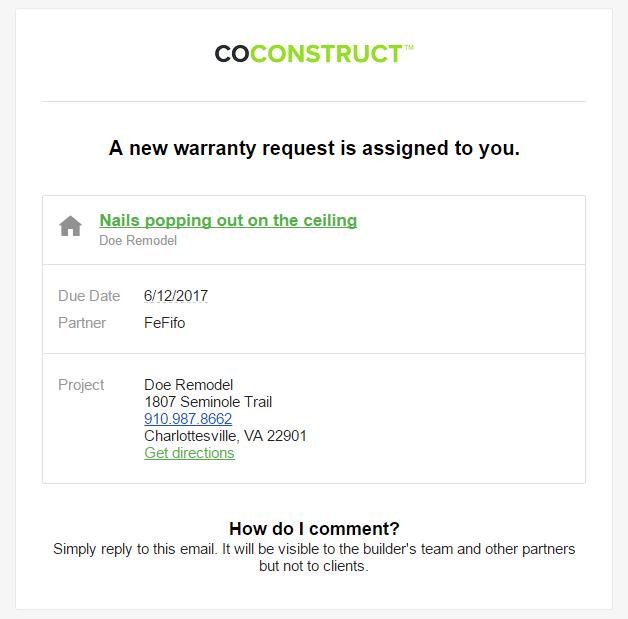
Task summaries
Task summaries are sent on the day or days specified, and include information on ALL open, overdue, or upcoming work for the assignee. This may include other warranty requests, other projects, and may also include details for schedule tasks or to-do items as well.
Certain information from your warranty requests is not directly included on these task summaries. For instance, files or photos will not be directly attached to the summary email, and while the warranty request's name and due date will all be readily accessible, the longer description that you attach for your items will not be directly included.
If you do include and share information or attachments that aren't going to be on the summary email, your assignees will be given a link to log in to view the details (or to contact you if the assignee doesn't have any log in access).
Click the below task summary example to open it in a new tab or window.
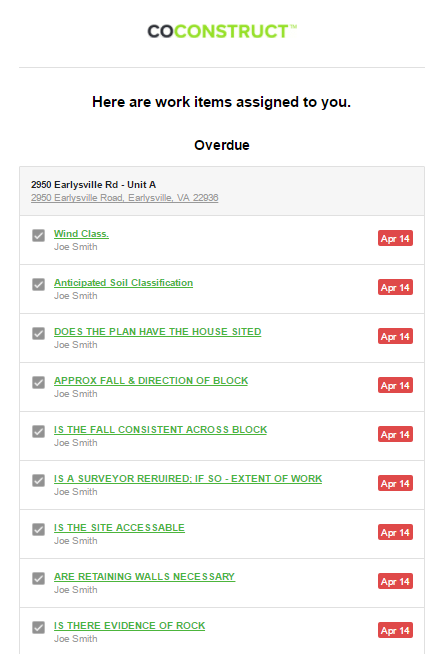
How do I know what warranty notifications my assignees receive?
After making assignments to an item, click More > View notification history.
In the "Summary Email Days" column, you will see which of those assignees are receiving summary emails and on which days.
In the "Last Individual Notification" column, you will see the history of the individual notifications to your assignee.
If your assignee is set to receive individual work requests, you can also send a work request immediately with the "Send Individual Work Request" link on this page.
To change the notification settings for Trade Partners, head to the Contacts > Trade Partners.
For members of your team, either direct your team to make changes to their own notifications in their Personal Settings (located under their name) OR any admin can make adjustments by selecting to "Edit" a team member (Contacts > My Team > "..." > "Edit").
