If you're retrieving your budget actuals from QuickBooks Online Plus, you will want to make sure you're tracking these job costs with your products and services. There are a few important settings that you may need to configure on the QuickBooks side of things in order to start using your products and services in that way.
Company Settings
- Navigate to the gear icon at the top right corner and go to "Account and Settings" under Your Company

- Under "Sales", make sure the option to "Show Product/Service column on sales forms" is enabled. This will allow you to track information on your invoices back to your products and services.

- Under "Expenses", make sure you have turned both "Show Items table on expense and purchase forms" AND "Track expenses and items by customer" on. These will let you select from your products and services list when you are entering a bill or expense
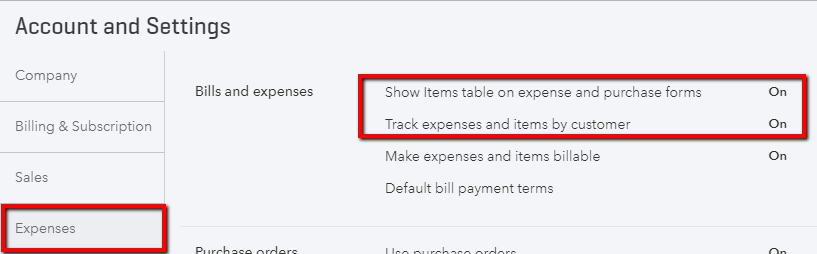
Products and Services
- From the QuickBooks Online dashboard, navigate to the gear icon at the top right corner of the screen and select "Products and Services"
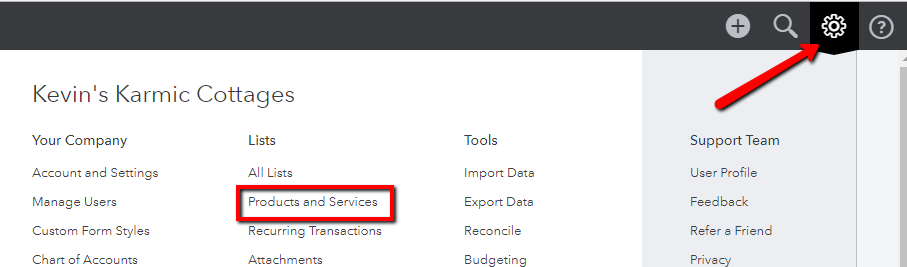
- For each of your products or services, make sure you have checked both of these options (select the "Edit" link to access each item's settings):
- I sell this product/service to my customers
- I purchase this product/service from a vendor
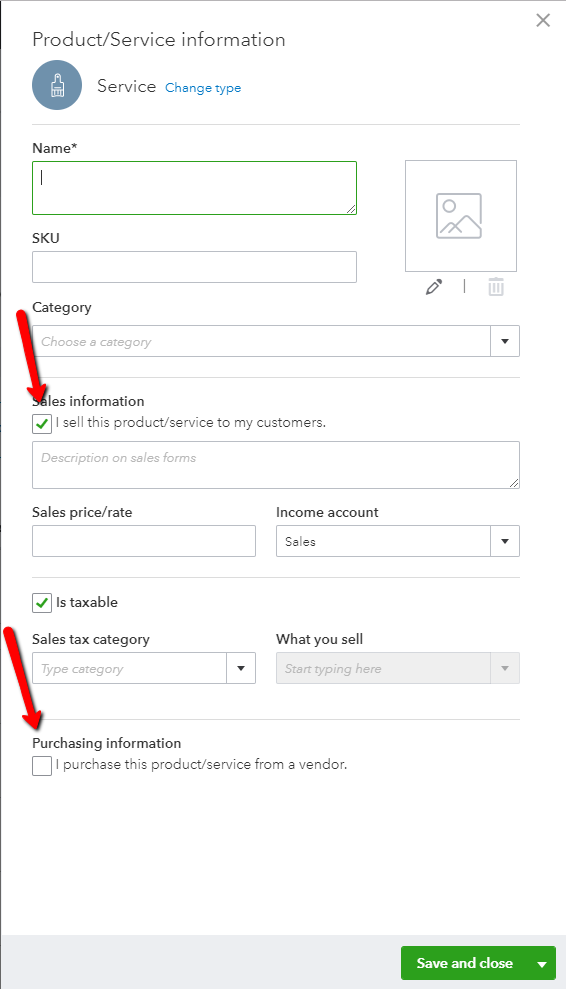
Associating your expenses with Products and Services
You're all set! When you enter your next bill or expense, you should see a section for "Item Details" where you can associate your costs with a Product or Service item and a Customer/Project:
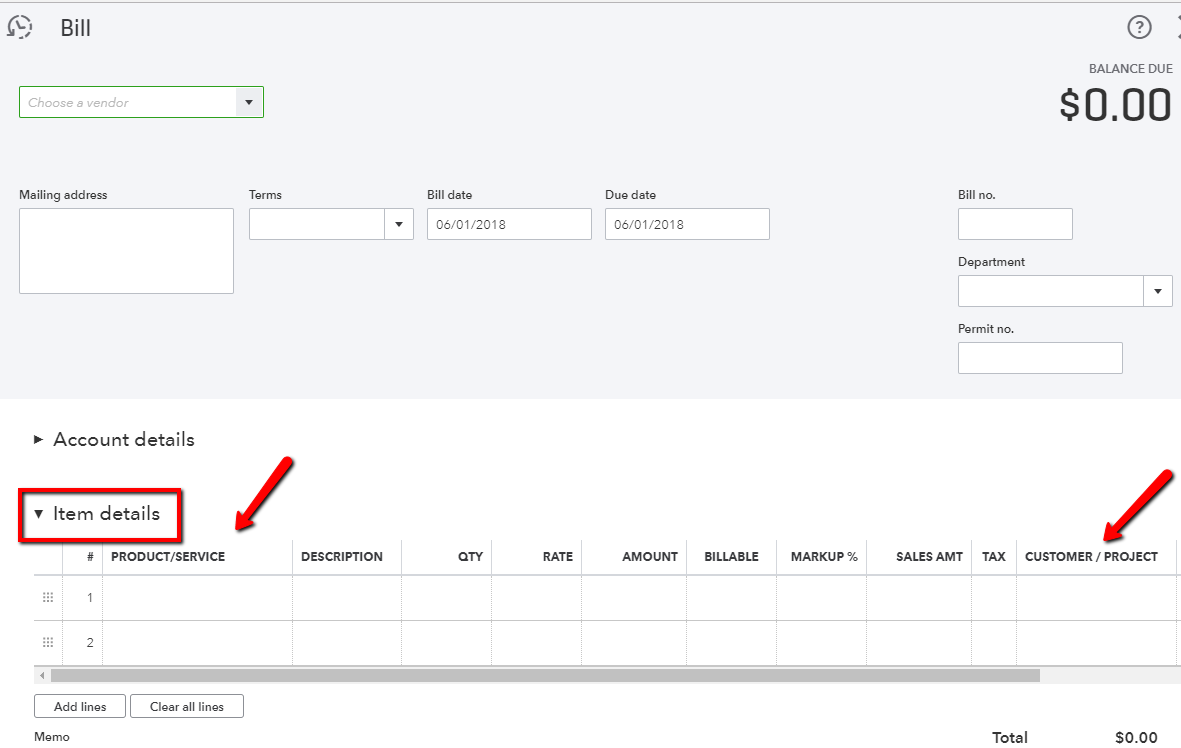
By configuring your Company Settings above, you ensured that this "Item details" section is visible on both your invoices and expenses, and by enabling your products and services for Sales as well as Purchases, you ensured that those items will appear in the "Product/Service" drop down menu on your invoices and expenses.
It's important to make sure you're associating your job costs in this "Item details" section, rather than through the "Account details" section. Since the products and services will link to your CoConstruct accounting codes, this will help everything sync over to your project management system without any hassle!
Including sales tax from your vendor bills in your budget actuals
If you are tracking sales tax in QuickBooks Online outside of the United States, and entering tax-inclusive bills for your subs and vendors within QuickBooks, you can choose whether you want the sales tax portion of your bill to be included in your CoConstruct budget actuals. This is an account-wide setting that an admin user can control by going to Settings > Accounting and adjusting the "Include sales tax in budget actuals" option.
With that setting enabled, the full amount from your bill will be included in your CoConstruct budget actuals.
You may prefer to leave this setting on if you are doing more fixed price projects and mainly using the budget actuals to track your company's expenses. In this case, the full amount of the bill is an expense for your company that you want to track, and by pulling in the full amount of the bill, you have a more complete picture of your estimate vs. actuals.
If you turn off the setting to include sales tax in budget actuals, your budget actuals for this bill will only include your direct costs. You may prefer this option if you are running open book projects, paying GST to your subs and vendors, but not passing that tax directly to your clients. In this scenario, you will likely still have GST to charge to your clients, but you may be doing so as a markup on top of the total project cost.
Example:
As an example, consider a $1,000 bill that you have entered in QuickBooks toward plumbing.
The bill is tax-inclusive with a 5% Goods and Services rate (GST).
Include sales tax in budget actuals is ON
Your budget will show $1,000 worth of plumbing actuals, even though $47.62 of your vendor bill constitutes your 5% tax.
Include sales tax in budget actuals is OFF
Your CoConstruct plumbing actuals would only reflect the $952.38 worth of direct costs, ignoring the 5% GST from the bill.
